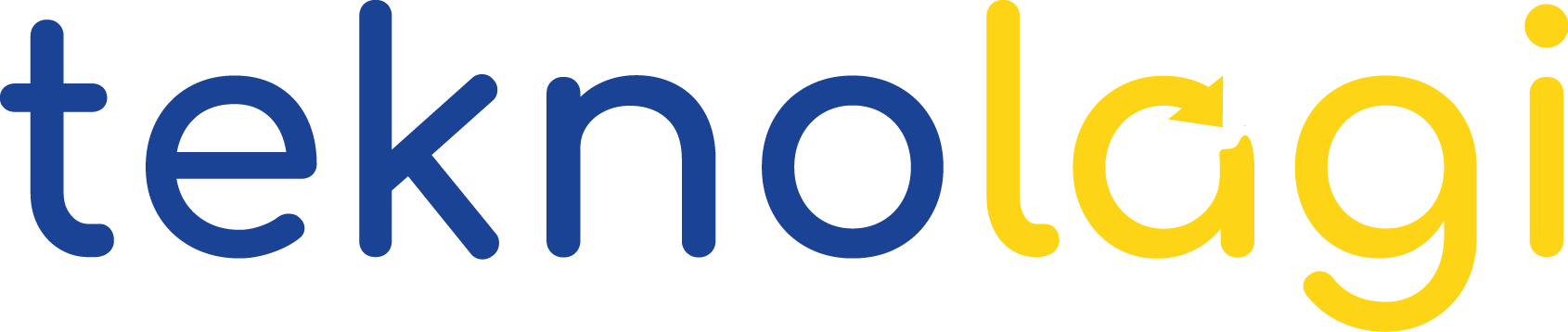Bagi kamu yang sering menggunakan wifi, mungkin pernah mengalami kejadian lupa password. Jika hal tersebut sering kamu alami atau mungkin saat ini kamu baru pertama kali mengalaminya, maka saat ini kamu sudah berada pada artikel yang tepat. Sebentar Teknolagi akan ulas tentang berbagai macam cara mengetahui password wifi baik menggunakan laptop maupun android.
Selain itu kamu juga akan diberikan informasi terkait beberapa cara yang bisa dilakukan untuk mengetahui password wifi indihome. Agar tidak semakin penasaran, yuk langsung saja simak cara-caranya di bawah ini.
Daftar Isi
Cara Mengetahui Password Wifi di Laptop
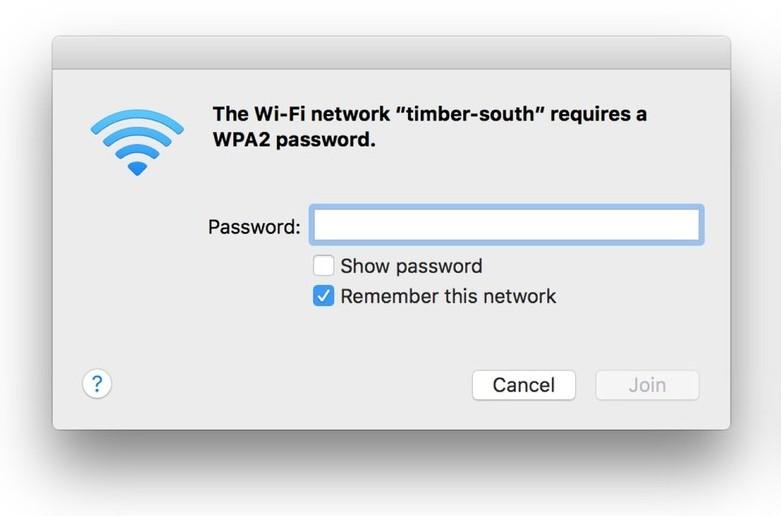
Apa kamu masih menggunakan kata sandi WiFi yang tertulis di belakang router yang diberikan ISP padamu? Jika demikian, itu mungkin beberapa kombinasi yang sangat panjang, mulai dari huruf, angka hingga simbol yang mungkin tidak akan pernah bisa kamu ingat.
Jika kamu sudah memiliki komputer terhubung ke jaringan WiFi, kamu dapat dengan mudah melihat password jaringan tersebut. Berikut cara mengetahui password wifi di laptop yang dapat kamu lakukan sendiri di rumah tanpa bantuan siapapun. Perhatikan masing-masing langkah di bawah agar dapat berhasil. Cara ini berlaku untuk Windows 7, 8 atau 10.
Cara Mengetahui Password WiFi di Windows 7
Untuk mengetahui atau melihat sandi WiFi pada Windows 7, kamu perlu memastikan bahwa komputer atau laptop telah terhubung ke jaringan WiFi atau sebelumnya pernah terhubung ke jaringan WiFi yang ingin dilihat passwordnya. Jika syarat tersebut terpenuhi, maka silahkan ikuti langkah-langkah di bawah ini:
- Klik kanan pada ikon WiFi di bagian taskbar atau defaultnya berada pada sisi kanan bawah layar.
- Pilih “Open Network dan Sharing Center”.

- Kemudian akan muncul tampilan baru dan klik “Manage wireless networks” di menu sebelah kiri.

- Setelah itu akan tampil seluruh daftar SSID atau nama WiFi yang pernah terhubung pada laptop kamu. Klik kanan pada nama WiFi yang ingin dilihat passwordnya, lalu pilih “Properties”.

- Selanjutnya, pilih menu “Security”, lalu centang pada bagian “Show characters” untuk menampilkan password.

- Terakhir, password WiFi akan muncul dan kamu dapat menggunakannya untuk menghubungkan perangkat kamu yang lain ke jaringan tersebut.
Cara Mengetahui Password WiFi di Windows 8 dan 10
Untuk dapat mengetahui password WiFi pada Windows 8 dan 10, kamu dapat menggunakan cara yang sama seperti di atas, juga dapat memanfaatkan fitur yang ada di aplikasi Command Prompt atau CMD. Berikut langkahnya:
- Buka CMD dengan membuka menu “Start” lalu ketik “CMD” atau dengan menekan tombol Start+R pada keyboard, ketikkan “cmd” lalu enter.
- Setelahnya akan terbuka aplikasi dengan latar belakang hitam. Kemudian ketikkan perintah “netsh wlan show profiles” tanpa tanda petik, lalu enter.

- Akan muncul daftar nama WiFi yang terdaftar pada Laptop atau komputer kamu.

- Selanjutnya, untuk mengetahui password wifi tersebut, gunakan perintah “netsh wlan show profiles name=”nama-wifi-target” key=clear”.

- Seluruh informasi terkait WiFi target akan muncul, termasuk untuk password yang digunakan. Untuk melihatnya, lihat pada bagian “Security settings”, lalu “Security key”.

- Selamat, kini kamu telah mengetahui password WiFi tersebut.
Cara Mengetahui Password WiFi di Mac OS
Selain pengguna PC Windows, ada juga beberapa orang yang menggunakan PC Mac. Nah kalau kamu memang menggunakan Mac, berikut ini cara yang harus ditempuh untuk bisa mengetahui password wifi seperti yang kami rangkum dari Channel Budi Tutorials.
- Bukalah Finder kemudian tekan pada bagian Go.

- Klik Utilities pada bagian menu Drop Down.

- Pada bagian Keychain Access, klik dua kali.

- Carilah nama network atau wifi yang ingin kamu ketahui passwordnya, lalu klik dua kali.

- Klik Show Password pada bagian menu Attributes.

- Jika boks perintah telah muncul, maka masukkan password Mac kamu dan pilih OK.

- Terakhir, kamu dapat melihat password WiFi tersebut pada bagian paling bawah.

Cara Mengetahui Password Wifi di Android Tanpa Root
Saat ini wifi tidak hanya digunakan oleh laptop atau PC saja, melainkan berbagai macam hape termasuk android juga sering menggunakannya. Oleh karena itu, berikut ini cara mengetahui password wifi di hp khususnya android yang penting untuk kamu ketahui.
Nah cara yang bisa kamu lakukan untuk mengetahui password wifi cukup mudah. Kamu tidak membutuhkan root atau aplikasi tambahan untuk mengetahuinya. Selain tanpa root, inilah langkah cara mengetahui password wifi tanpa aplikasi.
- Pastikan HP kamu telah terhubung dengan jaringan WiFi yang dimaksud.
- Masuk ke dalam “Pengaturan” atau “Settings”. Lalu ke bagian “Connections” dan pilih “WiFi”.

- Klik nama WiFi yang terhubung atau klik icon gear untuk menampilkan detail WiFi.
- Pilih “Manage Router” atau jika tidak ada pilihan tersebut, kamu bisa mencari “Default Gateway” atau “Router” pada bagian detail. Buka IP Address atau angka yang tertera tersebut pada browser HP kamu.

- Login ke Wireless Router dengan menggunakan username dan password. Jika kamu belum pernah mengganti, coba gunakan kombinasi “Admin”, “admin”, dan “user” atau melihatnya pada bagian belakang perangkat.

- Pilih menu Advanced, lalu klik WLAN. Jika kamu menggunakan Router berbeda, cukup sesuaikan dengan memilih menu WLAN yang ada.

- Kemudian, cari bagian Wireless Security / WPA Preshared Key. Lalu, hapus centang “hide” untuk melihat password.

- Selamat! Kini kamu bisa menghubungkan perangkat kamu yang lain pada jaringan WiFi dengan menggunakan password tersebut.
Dengan menggunakan cara di atas, kamu juga bisa memanfaatkannya untuk mengetahui password untuk beragam penyedia layanan internet, seperti IndiHome, First Media, MNC Play, Biznet, CBN, dan beragam ISP lainnya. Selain itu, juga dapat digunakan sebagai cara ganti password WiFi.
Bagaimana Jika Lupa Password Modem?
Nah mungkin kamu bertanya-tanya, bagaimana jika lupa password modem? Apakah masih bisa login ke indihome? Jawabannya bisa. Kamu hanya perlu reset modem nya. Hanya saja sebelum mereset nya kamu harus memperhatikan beberapa hal berikut ini.
- Kamu harus tahu username dan password default dari Wireless Router yang kamu gunakan. Kamu bisa melihatnya pada sisi belakang perangkat.
- Kamu juga wajib tahu beberapa settingan modem yang penting. Beberapa hal tersebut adalah DCHP, IP address, atau juga MAC Address, serta konfigurasi PPPoE.
- Cari tahu letak tombol reset pada modem, tekan agak lama, kemudian tunggu beberapa saat.
Catatan penting: Sebelum kamu melakukan reset modem, pastikan kamu paham terhadap apa yang kamu lakukan. Jika kamu membutuhkan bantuan, jangan ragu untuk menghubungi teknisi ISP terkait.
Simpan informasi ini baik-baik. Kalaupun saat ini kamu masih belum membutuhkannya, siapa tahu di kemudian hari informasi ini akan membantu kamu dalam menghadapi kendal yang ada.
Jika kamu memang memiliki wifi sendiri, maka hal yang harus kamu lakukan juga adalah harus melakukan ganti password secara berkala. Hal ini penting agar wifi kamu tidak dibobol oleh orang sembarangan.
Itulah berbagai informasi tentang cara mengetahui password wifi di laptop dan juga Android. Ada banyak sekali cara dan langkah yang bisa kamu gunakan. Kamu hanya perlu menyesuaikan nya sesuai dengan keadaan yang sedang kamu alami.