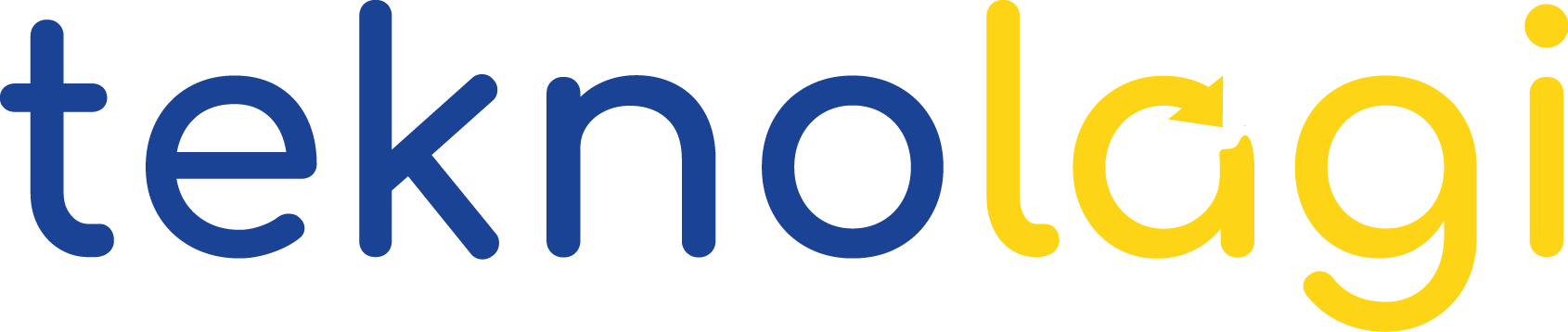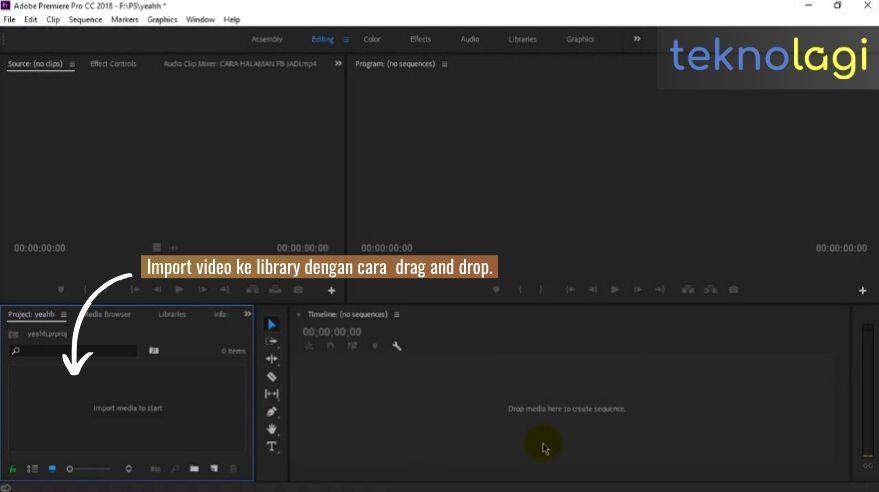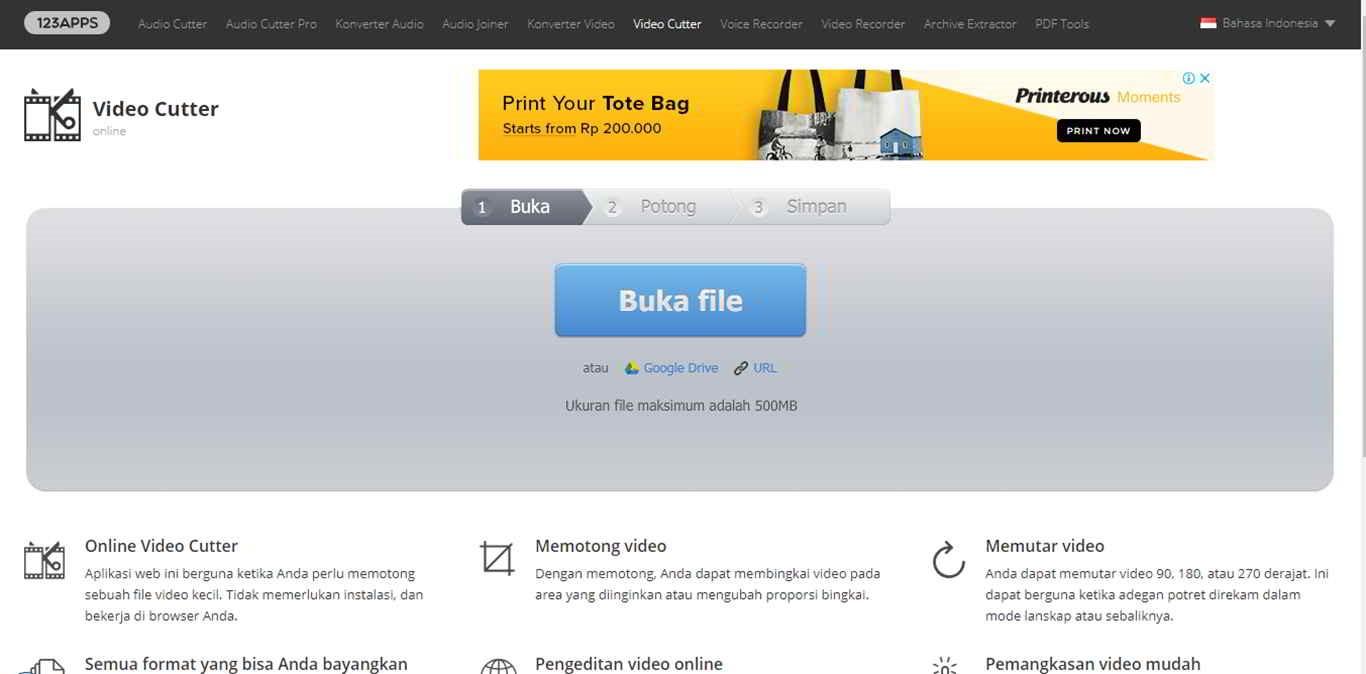Saat sedang merekam sebuah video, terkadang kita ingin ada beberapa bagian yang dihilangkan dan akhirnya membutuhkan cara memotong video sebelum nantinya akan diupload atau diunggah ke sosial media.
Tidak hanya video hasil rekaman, setelah kita melakukan download video terkadang kita hanya ingin untuk menunjukkan bagian lucu ataupun menariknya saja, sehingga diperlukan pemotongan video terlebih dahulu.
Namun, bagi kamu yang belum terlalu paham tentang editing video, tentu saja menganggap jika hal ini cukup sulit dilakukan. Oleh karena itu, silahkan simak penjelasan Teknolagi di bawah ini.
Daftar Isi
Cara Memotong Video di PC, Android dan iPhone
1. Menggunakan Adobe Premiere Pro

Cara pertama yang direkomendasikan sebagai cara memotong video di PC/laptop adalah dengan menggunakan aplikasi edit video pc Adobe Premiere Pro. Seperti aplikasi editing video pada umumnya, aplikasi ini memiliki fitur untuk memotong dan membuang bagian video yang tidak diinginkan.
[rb_related title=”Baca Juga” total=”2″ ids=”640,664″]Berikut ini langkah-langkah yang bisa kamu lakukan untuk memotong atau crop video di pc menggunakan aplikasi pemotong video Adobe Premiere Pro yang kami rangkum dari Channel Nurix25:
- Buka aplikasi Adobe Premiere di PC/laptop kamu.
- Siapkan file dan buka video mana yang ingin dipotong dengan cara klik File lalu import, atau lakukan drag and drop pada library Adobe Premiere Pro.

Import Video ke Adobe Premiere Pro
- File yang telah berhasil diimport, drag dan drop ke bagian timeline project di sisi kanan bawah layar.

Video Telah Berhasil di Import
- Jika video telah berhasil diimport pada timeline, maka akan muncul tampilan seperti gambar di bawah.

Menambahkan Video ke Timeline Premiere Pro
- Untuk memotong video, kamu perlu menentukan pada detik atau menit ke berapa video akan dipotong. Gunakan tombol icon biru untuk menentukan menit video.
- Jika sudah, aktifkan Razor Tool pada bagian Toolbox untuk memotong video. Klik kiri 1x pada bagian yang akan dipotong.

Memotong Video dengan Razor Tool
- Setelah crop berhasil diterapkan, maka akan muncul garis seperti potongan yang menandakan bahwa kedua bagian video telah menjadi bagian terpisah.

Cara Memotong Video Berhasil
- Untuk menghapus bagian video yang tidak diinginkan, kamu dapat menggunakan Selection Tool, lalu klik kanan pada bagian video tersebut. Kemudian pilih “Clear” atau “Riple Delete”.

Menghapus Hasil Potongan Video
- Silahkan lihat pada pratinjau/preview video, apakah pemotongan yang dilakukan sudah sesuai atau belum.

Hasil Crop Video di Adobe Premiere Pro
- Jika belum, kamu bisa mengaturnya kembali hingga sesuai. Selain itu, kamu juga dapat menggabungkan video lainnya hanya dengan mengulang cara drag and drop video pada timeline, lalu sesuaikan.
2. Menggunakan KineMaster
Bukan hanya menggunakan aplikasi di PC/laptop, kamu pun juga bisa memotong video dengan mudah dan cepat hanya dengan menggunakan aplikasi android. Salah satunya, yaitu dengan menggunakan KineMaster.
Aplikasi ini direkomendasikan sebagai salah satu aplikasi terbaik dengan fitur untuk memotong video di android. Selain itu, KineMaster juga merupakan aplikasi edit video android yang cukup komplit dan bisa diandalkan.
Bukan hanya bisa memotong video, aplikasi ini pun juga bisa digunakan untuk menggabungkan foto-foto menjadi sebuah video, mengganti sound, menambahkan berbagai efek, dan masih banyak fitur menarik lainnya yang bisa kamu coba.
Untuk langkah-langkah memotong video di hp menggunakan KineMaster, bisa dilakukan dengan cara di bawah ini sebagaimana yang kami rangkum dari Channel Asal Ngelik.
- Buka aplikasi KineMaster yang sudah terinstall di hp kamu.

Aplikasi KineMaster
- Untuk memulai editing video, klik ikon “+”. Lalu, pilih rasio video yang ingin digunakan.

Pilih Aspek Rasio Video
- Klik Media. Kemudian pilih video mana yang ingin dipotong, kemudian pilih tombol Centang. Jika berhasil, maka akan muncul tampilan seperti di bawah.

Pilih Video yang Akan Diedit
- Tentukan bagian video mana yang akan dipotong dengan menggeser timeline video. Jika sudah, klik timeline hingga berubah menjadi warna kuning dan klik icon gunting.

Tentukan Bagian Video yang Akan Dipotong
- Akan muncul beberapa pilihan untuk memotong video, mulai dari memotong sisi kanan atau kiri dari posisi waktu timeline, atau bisa juga membagi video menjadi dua bagian.

Pilih Jenis Memotong Video KineMaster
- Jika sudah, kamu bisa menekan tombol Centang di sisi kanan atas. Kemudian lakukan preview.
- Terakhir, jika hasil video sudah sesuai, kamu dapat menyimpan video dan membagikannya ke media sosial yang kamu inginkan.
3. Menggunakan Online Video-Cutter.com
Selain menggunakan aplikasi, baik di PC maupun di android, ada cara mudah memotong video dengan menggunakan situs online dan bisa digunakan pada iPhone. Salah satunya dengan menggunakan situs Online-Video-Cutter.com.
Berikut ini cara memotong video secara online menggunakan situs Video Cutter:
- Buka terlebih dahulu situs Online-Video-Cutter.com
- Upload file video yang ingin diedit dan dipotong dengan cara klik “Buka”.

Tampilan Online Video Cutter
- Pilih file video yang akan dipotong dan kemudian tunggu hingga proses loading upload selesai.
- Nantinya kamu akan dibawa menuju tab ke-2, yaitu memotong video. Pada langkah ini, kamu bisa menyesuaikan rentang menit pada video yang akan dihilangkan.
- Setelah itu klik “Potong” untuk melanjutkan proses pemotongan video.
- Setelah menunggu beberapa saat, klik tombol “Unduh” seperti di bawah ini. Kemudian, simpan video yang sudah diedit dan dipotong ke dalam PC/laptop kamu.
Dapat dikatakan jika cara ini adalah cara memotong video yang sangat mudah, misalnya untuk memotong bagian hasil merekam layar bisa dilakukan dengan sangat cepat.
Setelah semua proses dilakukan, kamu bisa melakukan pengecekan kembali menggunakan aplikasi pemutar video untuk memastikan pemotongan sudah sesuai dengan yang diinginkan.
Nah itu tadi 3 cara memotong video dengan mudah dan cepat, baik di PC/laptop atau android dengan menggunakan aplikasi maupun situs potong video online. Cara –cara di atas pun juga bisa diterapkan jika kamu ingin memotong video dari Youtube. Semoga informasi diatas bisa bermanfaat untukmu.